How to add URLs to every image for an engaging email signature?
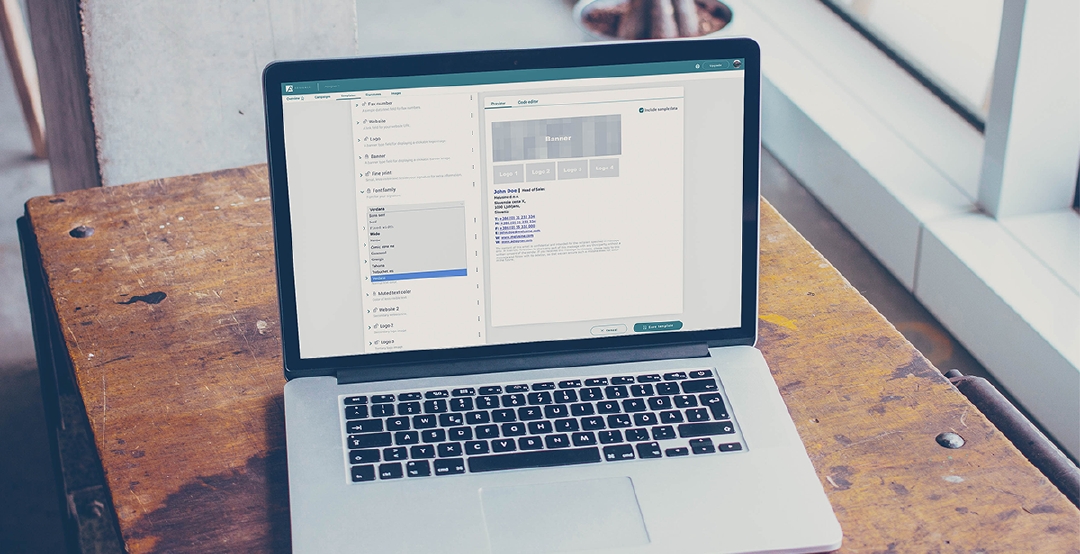
Email signatures play a huge role in the market and brand your business. As such, inserting hyperlinks to the images and banners you place in your signature is crucial for driving conversions. Without these links, your email signature will be just a stamped business card at the bottom of your email. The recipients will thus fail to go further to know your business better.
The AdSigner web service allows you to display banners and logo images inside professionally designed email signatures. Furthermore, it allows you to add links to every image you insert into the signature template to make your signature an interactive digital identity.
Let’s explore how to add the hyperlinks to every image you insert in your signature with AdSigner:
Step 1:
Fill in the information and image fields
Before adding hyperlinks, you first need to enter contact information and add images to their respective fields. AdSigner allows you to insert multiple images for logo and brand depending on the template design you choose.
Note: You first need to have an AdSigner account to open signature templates and start inserting images and links. Choose the signature template you want to edit by going to Templates and clicking Edit template to open it for editing.
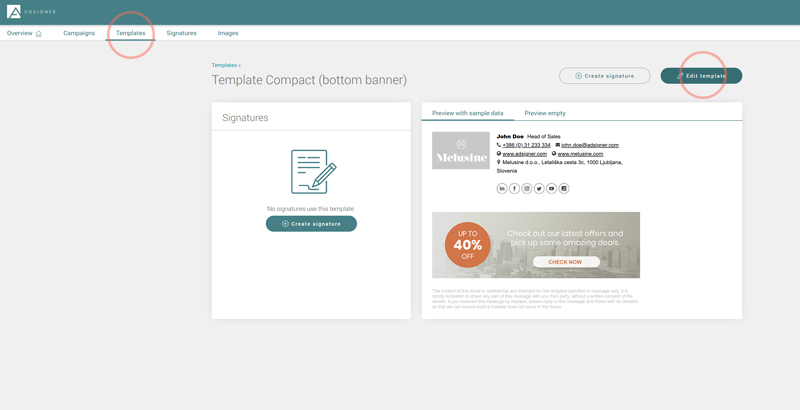
Step 2:
Before adding hyperlinks, you first need to enter contact information and add images to their respective fields. AdSigner allows you to insert multiple images for logo and brand depending on the template design you choose.
Step 3:
And now, start adding URL links for each image to direct people for your desired landing page.
To add URL:
- Click the image field (for example, Logo).
- Insert the URL address to the Link to field below the image.
Each image field will have a separate link field for you to add the URL. Make sure you insert the right website link to the right image to avoid directing your recipients to the wrong destination. Also keep in mind to select the appropriate http:// or https:// protocol before the URL you insert. If you are unsure which one to select, choose http:// before your hyperlink.
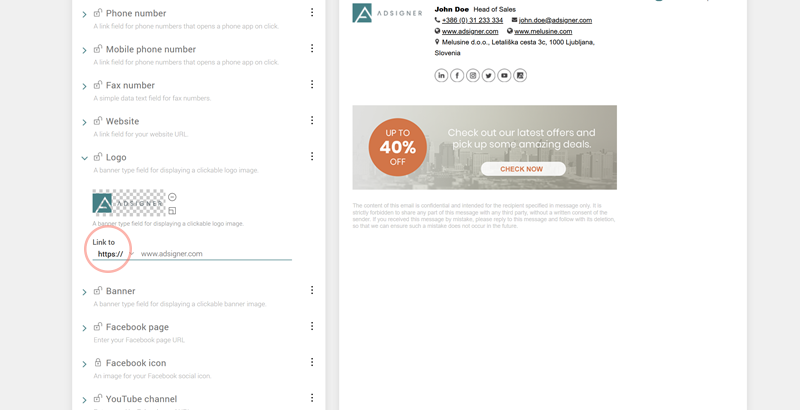
Adding separate links to each image is a great advantage when promoting your business through an email signature.
You can insert,
- a link to a tutorial video for one image,
- a link to a webpage detailing a promotion for the banner image,
- a link to website homepage for your brand logo,
- and many more, depending on how many images you add in your signature.
This way, recipients get to click on each image which leads them to the desired landing page, thus, resulting to achieve more interaction and engagement.
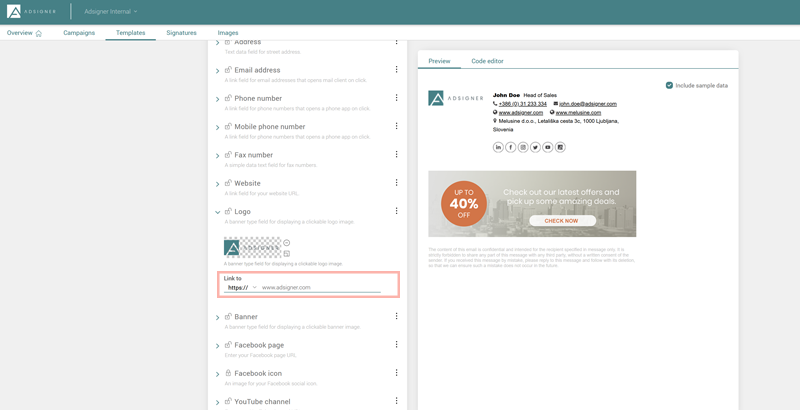
Let’s not forget adding hyperlinks for the information fields and social media. AdSigner allows you to add links to almost any content in the signature.
- Email address
- Phone number
- Mobile phone number
- Fax number
- Website
- Avatar
- Logo
- Banner
- Facebook page
- YouTube channel
Just add URL in Link to fields that follow your data and your social media icons. These will help you to promote your business faster and gain more followers.
Once you have added all the links to your desired information fields, save the signature template and the signature is ready for its remarkable advertising with your employees’ daily sent email.


